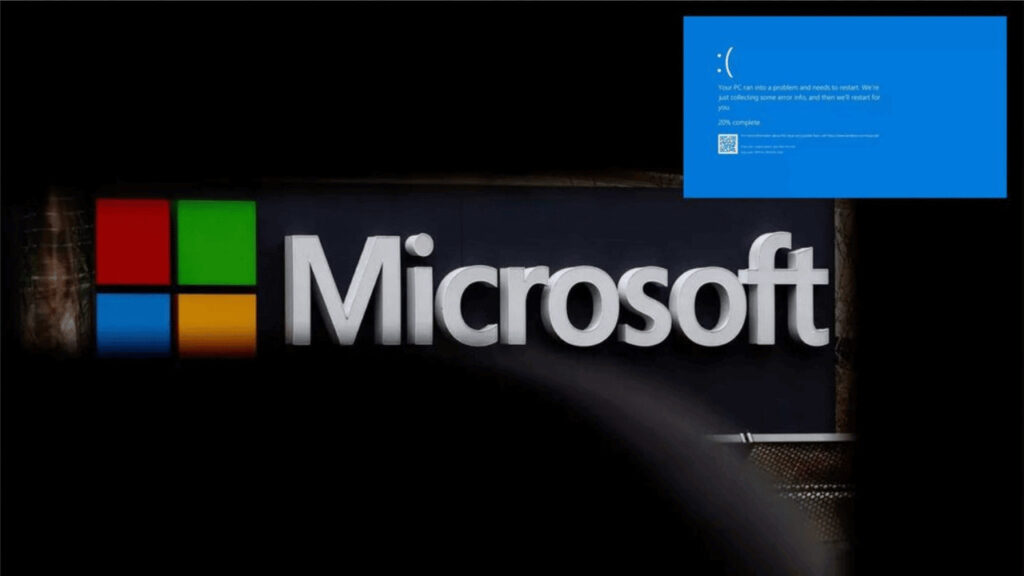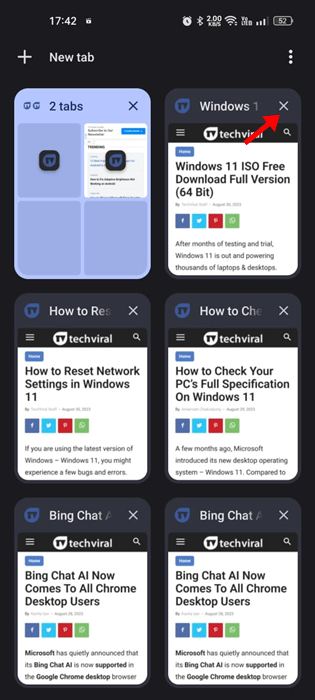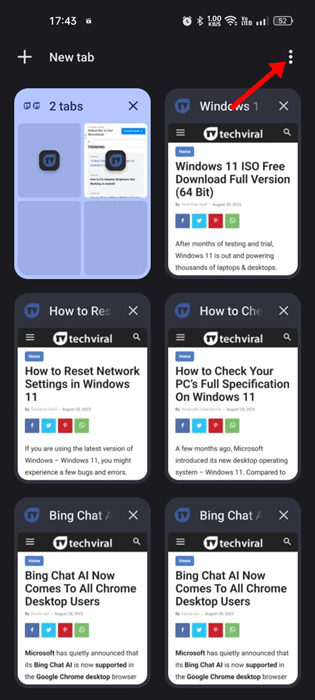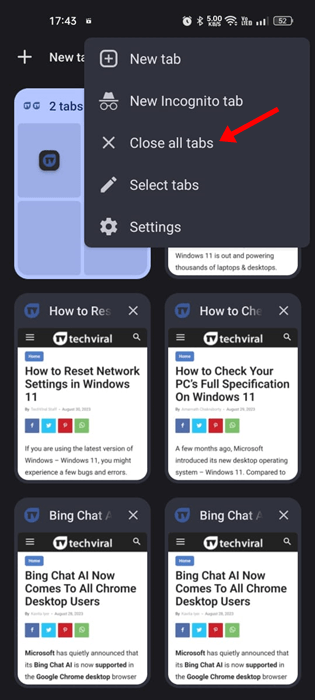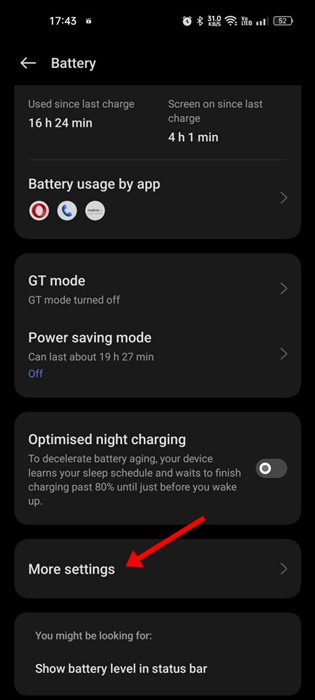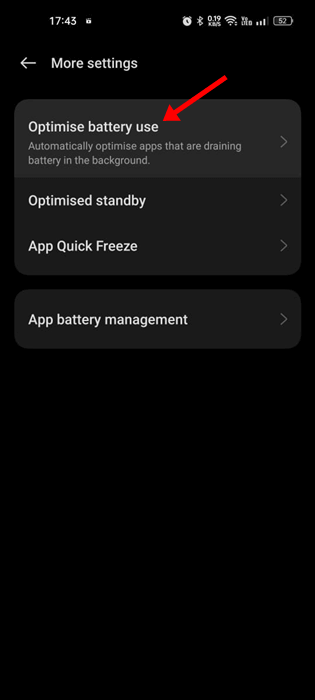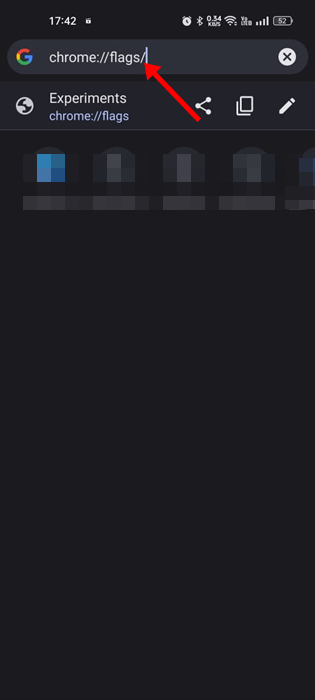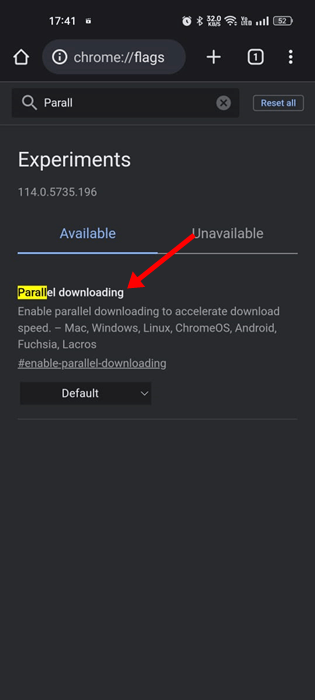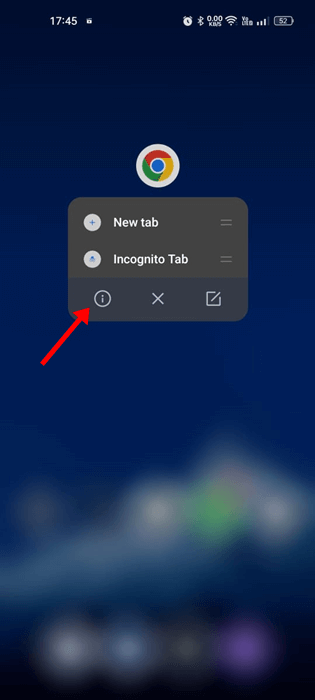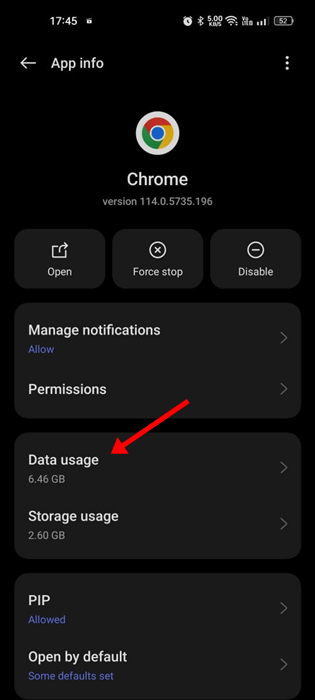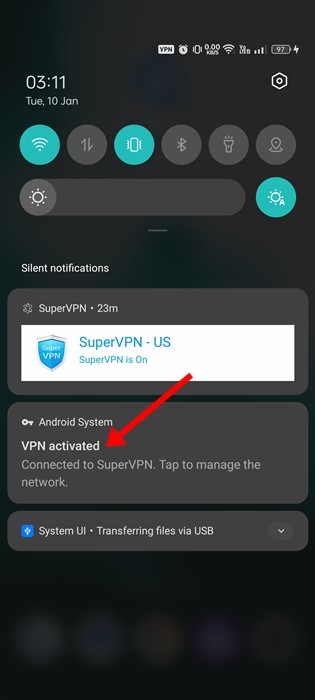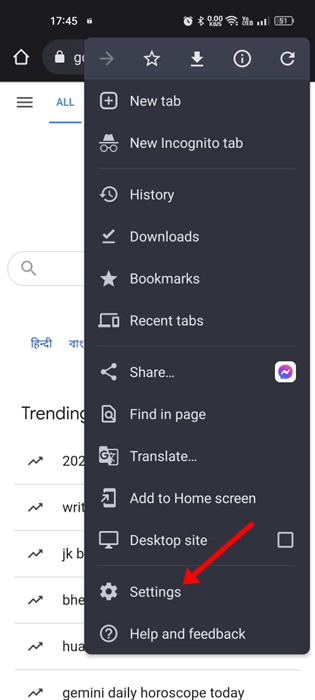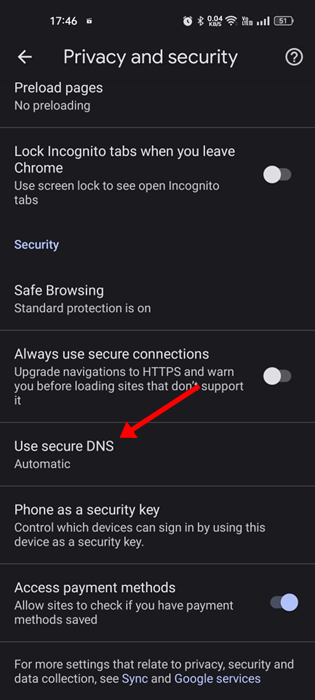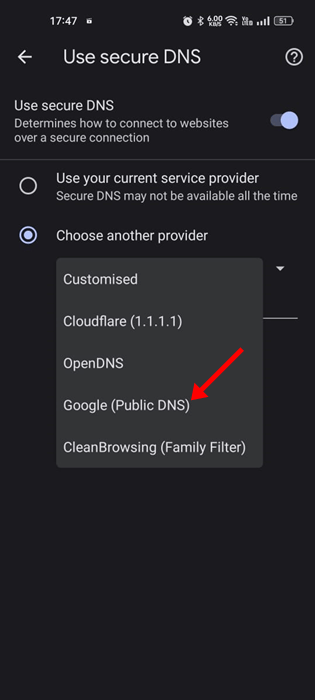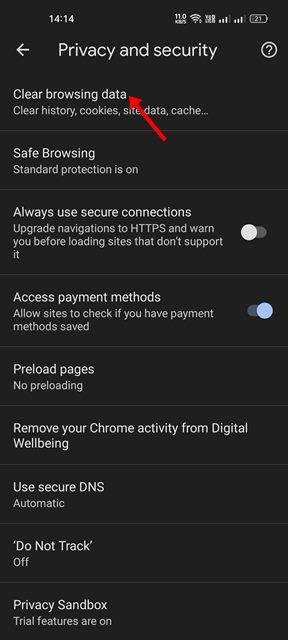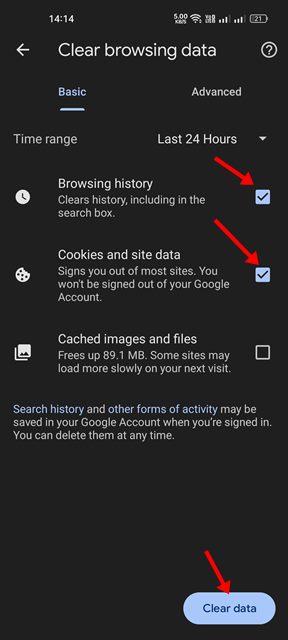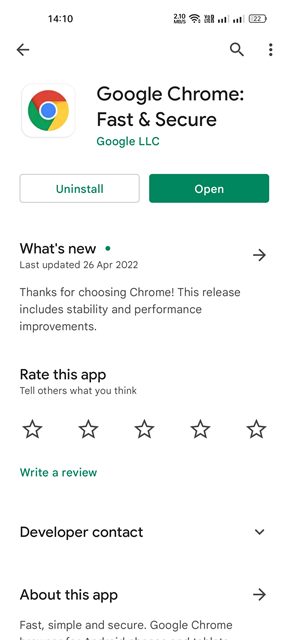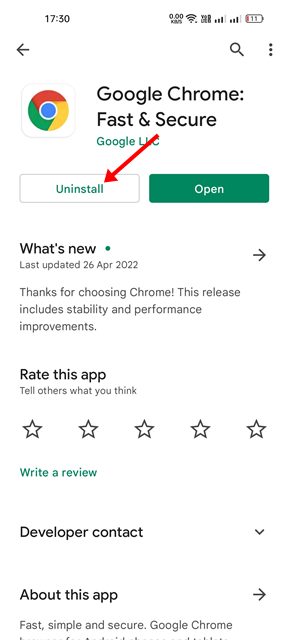Apple is working on a new technology that could simplify the replacement of iPhone batteries, according to a new report from The Information, citing people involved in the iPhone’s manufacturing.
Apple is developing a removable battery for iPhone 16
This proactive move by the Cupertino giant is a significant step towards a more sustainable future. It comes in response to the upcoming European Union (EU) regulations that require smartphone manufacturers to develop phone batteries that their owners can replace with easily accessible tools by 2025.
For those unaware, the European Council last year adopted a waste-reducing regulation that mandates manufacturers of portable appliances feature batteries that can be easily removable and replaceable by end-users. Electric vehicles (EV), light means of transport (LMT), and industrial batteries should also be easily removable and replaceable by independent professionals. This requirement will be imposed from February 18, 2027.
Currently, the iPhone battery requires removing the adhesive strips that secure it using tweezers, making it challenging. If these strips break during the removal process, heat or a solvent is used to displace the adhesive. After removing the old battery, a specialized machine and tray are required to install a new battery securely into place.
Under the new EU regulations, changing a battery must not require heat or a solvent to disassemble it, nor shall the user have to resort to special tools.
To comply with the new regulations, Apple must use “electrically induced adhesive debonding,” a method that administers a small jolt of electricity to the battery to dislodge it from the chassis. This new method involves encasing the battery in metal rather than foil as it is currently.
According to The Information, Apple could test out the new battery technology in at least one iPhone 16 model later this year and is likely to bring all iPhone 17 models in 2025. If this move is successful, users would still need to open the iPhone themselves, which would be challenging due to the device’s sealed design. As a result, they would also need to continue relying on Apple stores or other repair shops.
Not just Apple, many other manufacturers use similar adhesive pull tabs, which requires them too to alter their designs to comply with the new EU regulations. This could significantly change the repair industry as we know it.